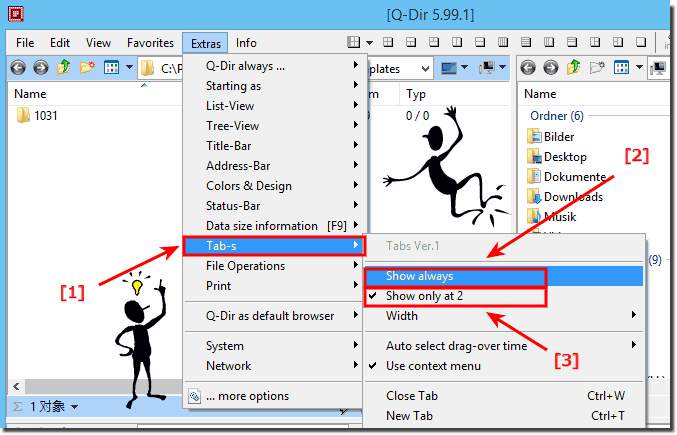|
The tabs are not always displayed (visible) in the Explorer view of Q-Dir, why?
| | |
 The solution is simple to enable, disable or customize the Address-Toolbar in Explorer Views of Q-Dir Please click in Q-Dir on Menu, Extras, Address-Bar  Remove Q-Dir from Windows Autostart Startup, this example is for Windows 11, 10, 8.1 and 7 plus Windows Server Content: 1. Standard Remove from Autostart  The solution is simple to switch in Q-Dir File-Explorer from new to old Tree-View on all Windows 11, 10, Desktop PCs or MS Server OS Content: 1.  The solution is simple to disable or enable Column Header in Q-Dir Listview Please activate or deactivate over: Main Menu > Extras > List-View > Column  The solution is simple to reset Q-DIR to defaults as in fresh install You can delete the start.qdr and q-dir.ini at install version is it in %appdata%  The solution is simple to Start Copy Paste in new Process in The File Manager Q-dir Please change the Option in Q-Dir: Menu ► Extras ► File Operations  It is easy to change font size in cells of Explorer Views, but this function is still in the development stage You can change the font size | |
»» My question is not there in the FAQ |
|
|
|
|
|
| |
|
|
|
| Asked questions on this answer: |
|
|
- How can I turn off the tab permanently and highlight the columns again as before?
- How does the tab groups work in Q-DIR? I click add/move to new tab group but don’t know how to display tab groups. And then, is it possible to rename tabs i.e. without renaming the actual folder but to display a custom name based on the parent folder?
|
|
Keywords: tabs, always, displayed, visible, explorer, view, q-dir, change, rules, visibility, tabbed, browsing, Windows, 10, 11, Questions, Answers, Software
|